Todos tenemos un libro favorito, uno que hemos leído muchas veces y que siempre nos hace pasar un buen rato, o nos lleva a pensar, o suscita conversaciones interesantes con otras personas. Sin embargo, no siempre somos capaces de recordar exactamente algunas de las cosas que hemos leído en ese libro, o en un reportaje en el periódico que nos ha gustado. Leemos algo que nos interesa, pero luego tendemos a olvidar buena parte de ello.
Existen maneras de que nos acordemos mejor de lo que acabamos de leer. No hace falta que afrontemos un texto como si fuéramos a estudiarlo para un examen, pero sí hayrecomendaciones que podemos seguir para mejorar nuestra capacidad retentiva cuando leemos. La mayoría son consejos bastante sencillos y hasta de sentido común, como si dijéramos, y no hace falta que creemos en nuestra cabeza un palacio de la memoria, como hacía Hannibal Lecter.
Los pilares de la memoria
Las claves para que recordemos información que acabamos de recibir se basan en los tres principios de la memoria: la impresión, la asociación y la repetición. Nuestro cerebro recuerda mejor aquello que lo "impresiona", que genera en él alguna imagen o sensación notable. Cuando leemos, se puede ayudar a que se produzca esa impresión leyendo algunos pasajes en voz alta, por ejemplo, utilizando el sonido como apoyo para la memoria.
Luis García Carrasco, autor del libro 'El arte de la memoria', y del podcast del mismo título, apunta entre sus consejos para memorizar que "recordamos las cosas que han causado cierta impresión en nosotros", y aboga por que usemos la imaginación para realizar asociaciones que nos faciliten acordarnos de ciertas cosas que, hasta ese momento, nos resultaban desconocidas.

La asociación hace referencia a la conexión de esa nueva información que estamos recibiendo con algo que ya sabemos de antes. La familiaridad con el tema que estamos leyendo es determinante para que nuestro cerebro retenga más o menos datos. "No es lo mismo leer sobre algo de lo que no se sabe nada, que sobre algo de lo que sí. El cerebro retiene más información sobre algo que sí conocemos", apunta Enrique Castillejo, presidente del Colegio Oficial de Pedagogos y Psicopedagogos de la Comunidad Valenciana.
Nuestro cerebro recuerda mejor aquello con lo que ya está familiarizado, por lo que si leemos algo totalmente nuevo para nosotros, nos costará más retenerlo
El tercer pilar sobre el que se apoya la memoria es la repetición. Si leemos varias veces el mismo pasaje, lo más probable es que lo recordemos después. Estos tres principios están también detrás de nuestra capacidad retentiva al enfrentarnos a un texto nuevo, que tenemos que convertir en más familiar y cercano a nosotros. Por eso, se suele aconsejar que nos imaginemos haciendo algunas de las cosas que se cuentan en ese texto, o que las asociemos a algo que ya conozcamos, o que subrayemos pasajes y tomemos notas.
Aprender a leer
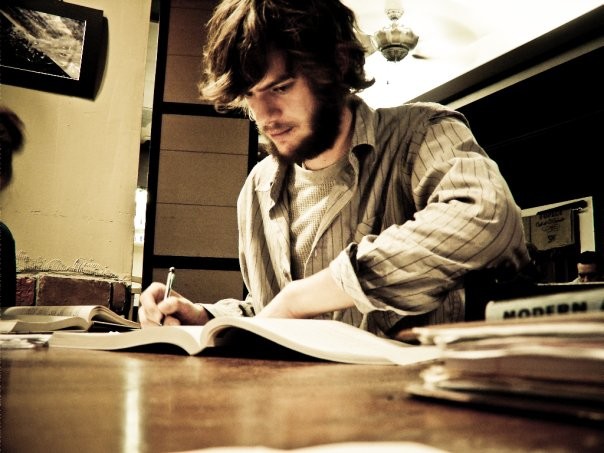
En 1940, el filósofo estadounidense Mortimer Adler publicó 'Cómo leer un libro', todo unbestseller que explicaba cómo sacar el máximo provecho a los Grandes Libros de la historia de la humanidad, un proyecto en el que él había participado con Robert Hutchins, de la Universidad de Chicago, y que consistía en la elaboración de un canon de las obras más importantes de la literatura occidental. En su libro, Adler daba varios consejos para hacer una lectura crítica y analítica de los libros, y para recordar buena parte de lo que leyéramos en ellos.
El filósofo explicaba que había cuatro niveles de lectura diferentes: elemental, de inspección, analítico y sintópico. Estos niveles son acumulativos, yendo de lo más general y superficial a lo más profundo
- Nivel elemental: Adler lo presentaba con la pregunta ¿qué dice el libro? Es la primera toma de contacto con él.
- Nivel de inspección: ¿De qué trata el libro? El lector tiene que extraer toda la información posible de la superficie del libro, buscando los capítulos que parecen fundamentales, intentando clasificarlo a partir de su título y su prefacio, estimando la amplitud de temáticas a través de su índice, etc.
- Nivel analítico: ¿Qué significa el libro? Es una lectiura más sistemática y que implica el subrayado de algunos pasajes, la toma de notas en los márgenes, apuntes sobre los conceptos manejados en el libro y sobre su estructura.
- Nivel sintópico: ¿Cómo se compara este libro con otros? Es decir, estamos ante la lectura comparada del libro. El lector utiliza sus lecturas previas para analizar la obra en cuestión buscando una terminología común, definiendo los temas tratados, buscando los pasajes más relevantes. Es el nivel más activo.
En la lectura analítica y la sintópica es donde el lector tiene que trabajar más. En esos niveles entran en juego la toma de notas, el subrayado o cualquier otra manera de resaltar nociones que nos permita enfocar más nuestra atención sobre ellas, y después, la escritura de un resumen de lo que hemos leído, un intento de analizar qué quería contar el autor del libro.
Enrique Castillejo recomienda también eso para mejorar nuestra capacidad retentiva:
"Lo importante es no preocuparse de la velocidad de lectura, si no que cuando acabemos una unidad de contenido (que puede ser un capítulo), podamos apuntar un resumen de lo que acabamos de leer".
Los factores ambientales
El consejo más común, si queremos recordar mejor lo que leemos, es siempre "presta atención". La concentración en la tarea que estamos realizando, evidentemente, aumenta las posibilidades de que nuestro cerebro reciba una impresión, la asocie a algo que ya conoce, y termine recordándola con un par de repeticiones. Sin embargo, pueden existir condicionantes externos, ambientales, que favorezcan esa lectura más en profundidad, que nos ayuden a concentrarnos.

Hay bastantes recomendaciones a ese respecto, desde que cambiemos de estancia de vez en cuando para que nuestro cerebro no se acomode (y que no todos los psicólogos apoyan por completo porque no hay evidencias de que realmente funcione) a los consejos de Luis García Carrasco, que afirma que estar relajado es también muy importante antes de ponernos a leer porque nos proporciona "mayor facilidad para memorizar y comprender lo que leemos".
En su libro, propone un truco para ayudar a concentrarnos, consistente en sentarnos en una silla en la que estemos cómodos, cerrar los ojos, respirar profundamente y prestar atención a nuestra respiración. Aunque parezca que empezamos a pensar en otra cosa, no pasa nada; nos centramos de nuevo en la respiración y nos mantenemos así durante unos cinco minutos, lo que nos ayudará a relajarnos y a concentrarnos mejor.
El entorno es importante para ayudarnos a adquirir esa relajación y esa concentración que nos facilitará nuestra capacidad de lectura retentiva. "Se necesita un ambiente propicio", apunta Enrique Castillejo, que añade que "la luz natural fatiga menos, se lee mejor sentado..." Tenemos que crear las condiciones ideales para ponernos a leer, aunque también hay lectores adiestrados capaces de realizar una lectura más o menos analítica en medio de un enorme ruido, por ejemplo, o en lugares donde pueda haber muchas distracciones.
Consejos para recordar lo que leemos
Podríamos decir que hay varias recomendaciones que nos pueden ayudar a que recordemos mejor lo que estamos leyendo, o lo que acabamos de leer. Sobre todo, lo que facilitarán es que prestemos atención al libro o texto que tenemos entre manos, y que no nos resulte complicado retener lo principal.
- Busca un lugar tranquilo, con buena iluminación y donde puedas leer cómodamente.
- No te preocupes por ser el más rápido en leer el libro; cada persona tiene una velocidad de lectura diferente para comprender lo que está leyendo.
- Resalta los pasajes del texto que te interesen. Se puede hacer subrayando o, en lectores digitales, cambiando la tipografía de esas frases para que destaquen más sobre el resto.
- Busca asociaciones de lo que estás leyendo con eventos que te hayan pasado a ti.
- Toma notas de lo que te resulte más interesante, o lo que quieras recordar.
- Cuando termines un capítulo, por ejemplo, haz un resumen de lo que acabas de leer para comprobar de cuánto te acuerdas.
Imagen | brewbooks, Kamil Porembinski, mer chau, Peggy2012CREATIVELENZ | Knudsen.
http://www.xataka.com/medicina-y-salud/como-recordar-mejor-lo-que-leemos
-- via my feedly.com reader











