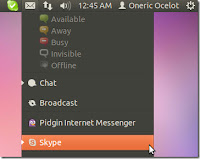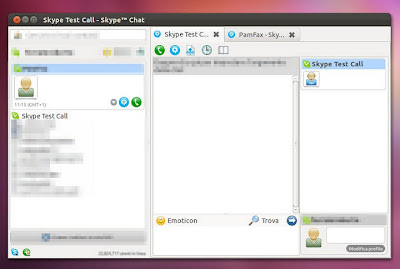A veces tenemos por ahí un viejo ordenador de unos 256MB en RAM que creemos que no se puede "revivir" o volver a utilizar como una computadora normal, Pero gracias a Linux, hoy por hoy ésto es posible y más gracias a distribuciones como Linux Mint Debian Edition XFCE que a juzgar por éste video:
Es la distribución que MENOS RAM consume, (unos 100 a 200 MB máximo en promedio) aún ejecutando tareas normales y un tanto pesadas. Cabe destacar que como vemos en el video, se están usando aplicaciones que no son exactamente conocidas por su ligereza (como firefox o gimp y openoffice) y todas al mismo tiempo, llegando a consumir minúsculas cantidades de RAM sorprendentemente. En general, se recomienda el uso de una distribución con LXDE para ordenadores viejos, pero LMDE con XFCE como escritorio ha probado consumir MENOS que las alternativas que vienen con LXDE (incluso hablando del mismo Mint); Para los que digan "Es por el escritorio" les puedo decir que yo tengo Xubuntu 11.10 en mi laptop y recién instalado SIN APLICACIONES EXTRA consumía tan sólo al arrancar 300MB de memoria RAM en promedio (patrón que es normal en un escritorio XFCE normal) Sin embargo LMDE edición XFCE parece tener algunos tweaks o añadidos que lo hacen consumir minúsculas cantidades de RAM aún con trabajo pesado ejecutándose sin problemas.
Estamos hablando de una distro que es fácil de instalar y usar, tiene TODO lo que la "Versión Ubuntu" de Linux Mint podría tener añadido y además varios tweaks y mejoras en la apariencia se han añadido al escritorio y éste SIGUE CONSUMIENDO casi nada de RAM. Tiene todas las Apps que un usuario normal podría usar y más: códecs, flash, y TODO, una distro lista "out of the box" perfecta para traer a la vida (y al mundo real/actual) cualquier ordenador viejo volviéndolo productivo. LMDE XFCE no solo es una distro muy liviana como podrás ver, sino que también le abre las puertas a los usuarios de Linux que quieren probar DEBIAN sin "ensuciarse las manos" es decir, aquellos usuarios principiantes que le temen a las instalaciones por texto y así. Los paquetes se actualizan un tanto menos rápido que en las distros comunes por cuestiones de estabilidad (como podrán ver en el video) pero conforme pasan los días, como es una distro Rolling Release tendrás paquetes más y más nuevos sin necesidad de reinstalar. Definitivamente una distro a probar si lo tuyo es lograr un escritorio que casi no consuma RAM, tenga todos los paquetes disponibles allá afuera y te sirva para cualquier tipo de trabajo que realices día con día, también, para revivir una vieja PC que tengas por ahí arrumbada aunque no hayas usado linux antes, pues el cambio desde otros S.O. (como Windows por ejemplo) con ésta distro se te hará prácticamente imperceptible.